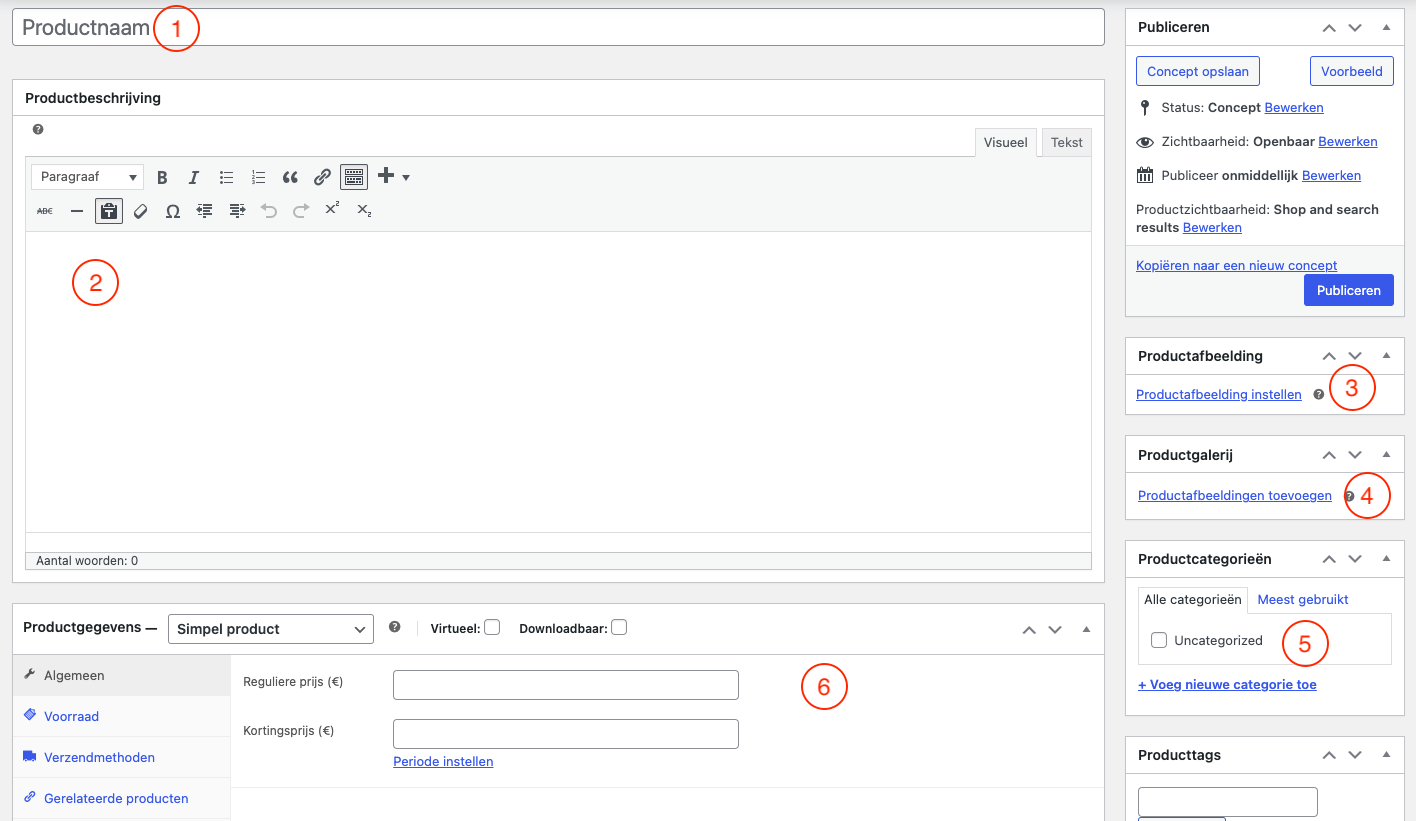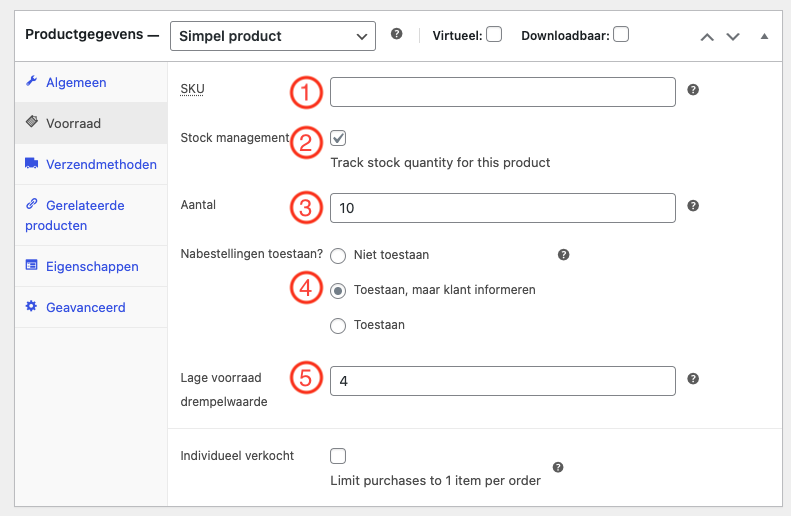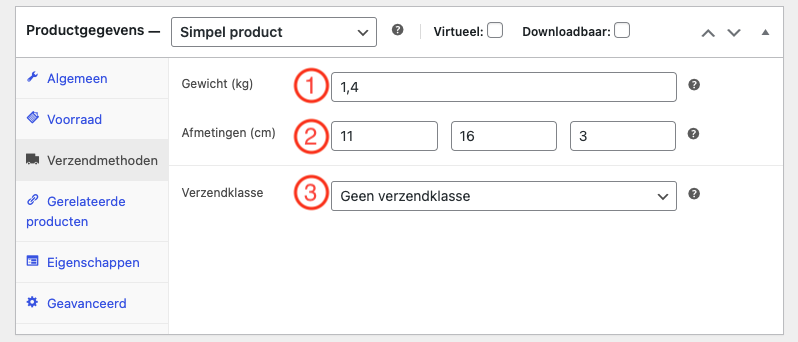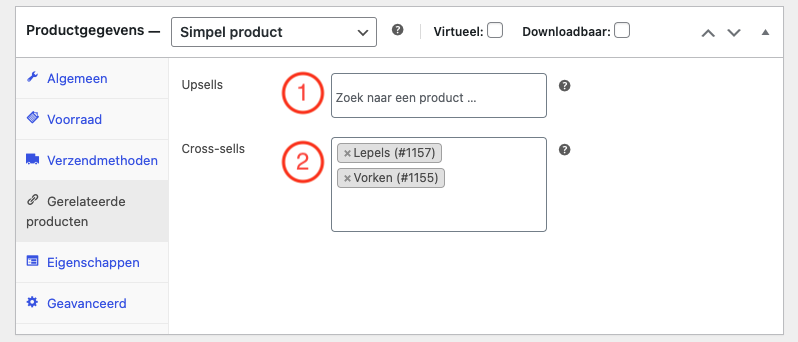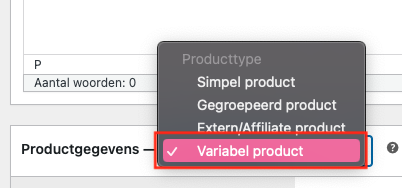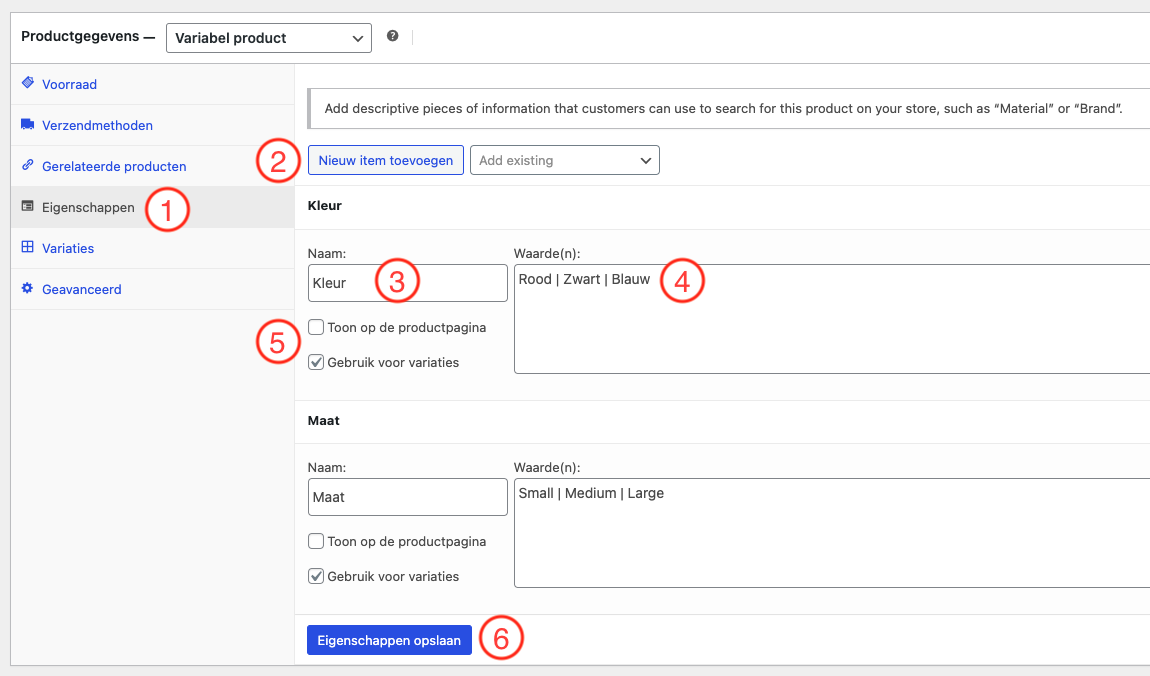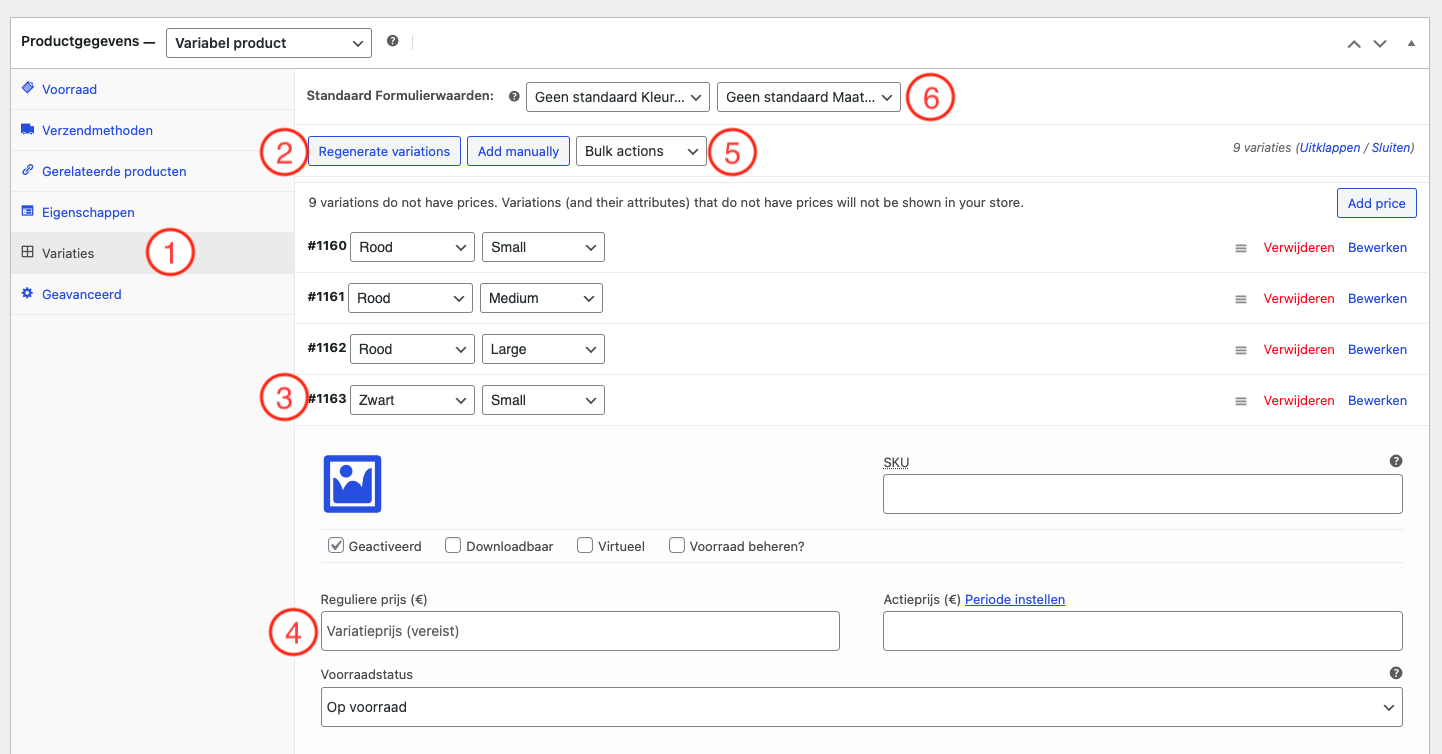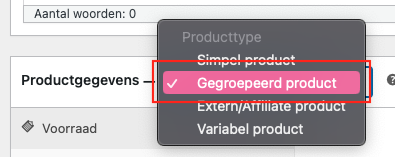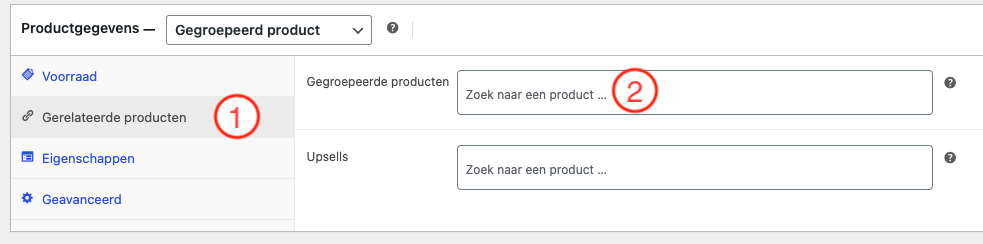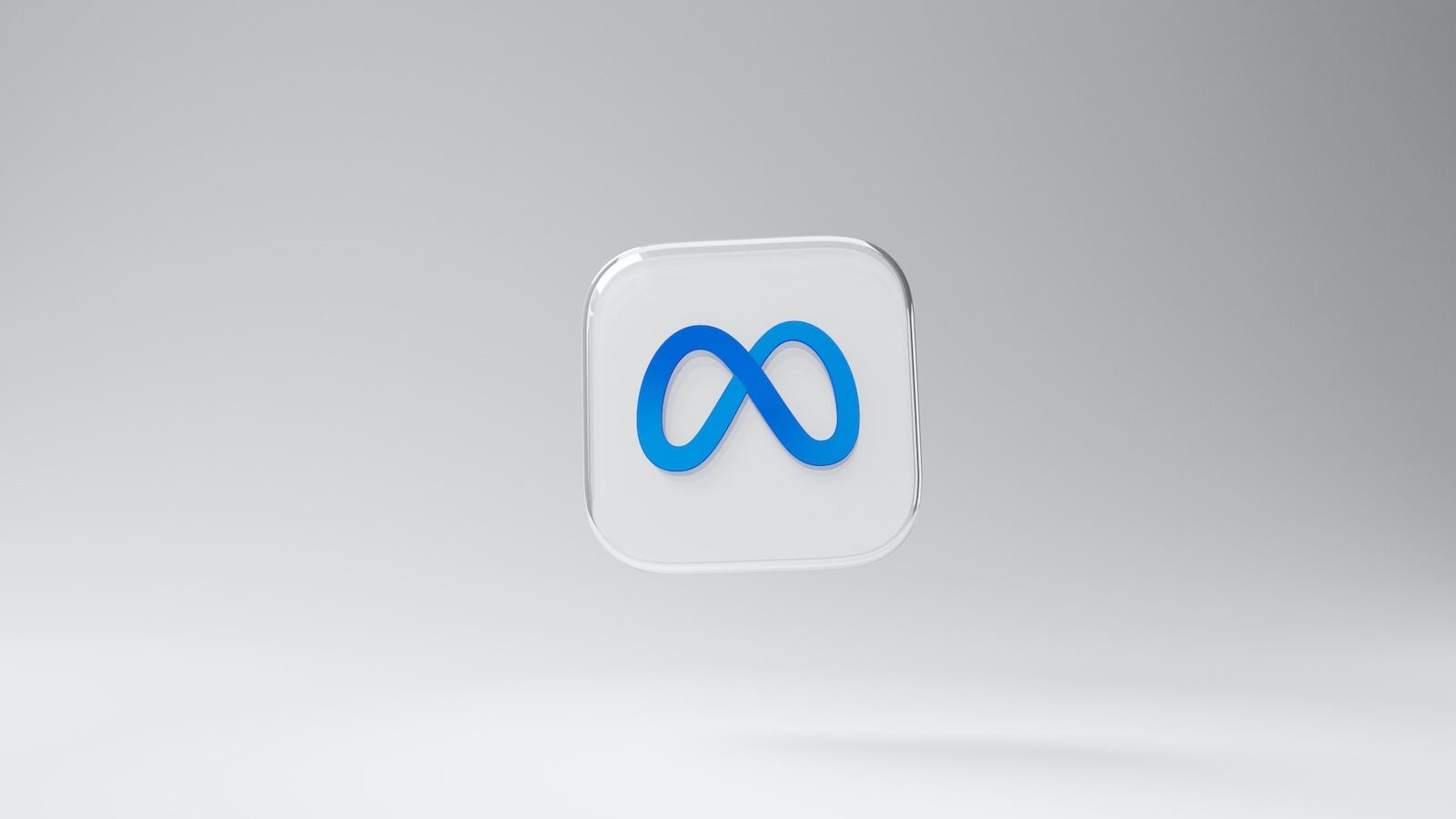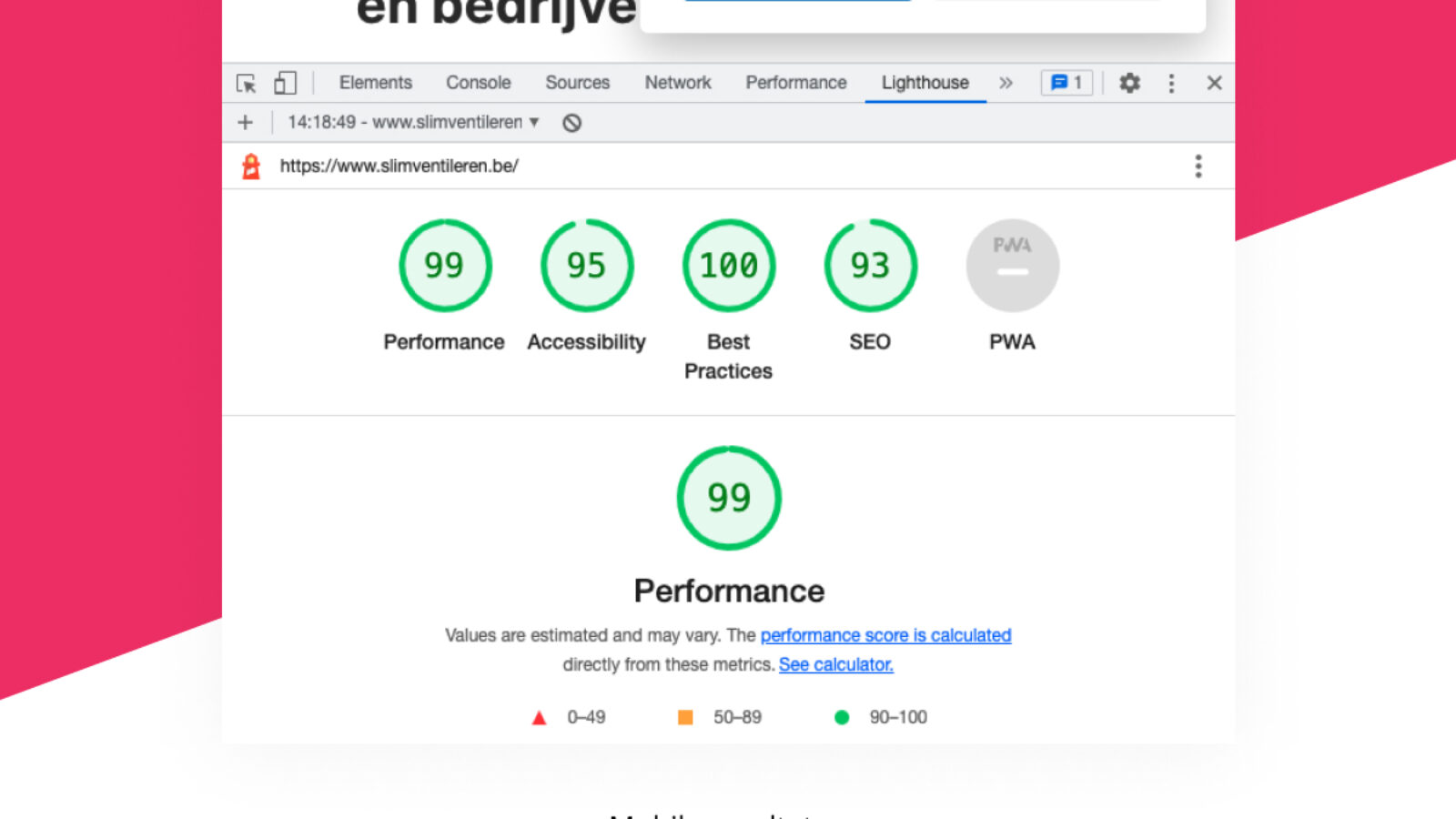Hoe kan ik Woocommerce producten instellen?
Tips 'n tricks over het web, digital trends, en online marketing
Producten toevoegen, instellen en beheren
Wanneer je de verantwoordelijkheid draagt voor het beheer van een webshop, is het cruciaal en essentieel om producten en/of diensten aan je catalogus toe te voegen. Als deze online-producten ontbreken, is er natuurlijk niets dat je aan jouw klanten kunt verkopen.
Woocommerce producten toevoegen is een vrij eenvoudig proces, maar er zijn toch een paar dingen waar je rekening mee moet houden.
In dit artikel vind je alle informatie die je nodig hebt om succesvol aan de slag te gaan met je webshop.

Simpel product instellen
Stap 1: Algemene productinformatie instellen
Stap 2: Prijs instellen
Stap 3: Voorraad instellen (optioneel)
- Scroll naar “Productgegevens”.
- Klik op het tabje “Voorraad”.
- Optioneel: SKU (Stock Keeping Unit) (1): Een term die gebruik wordt om unieke producten in een productassortiment aan te duiden. (Voorbeeld: WS01 zou kunnen staan voor WooShirt 01).
- Activeer “Stock management”. (2)
- Vul het “aantal” (3) in dat je op voorraad hebt
- Selecteer wat er moet gebeuren als de voorraad op is. (4)
- Niet toestaan: Klant kan het product niet kopen totdat de voorraad terug is aangevuld.
- Toestaan, maar klant informeren: Klant kan het product kopen maar zal een melding ontvangen dat dit niet op voorraad is.
- Toestaan: De klant zal dit product kunnen kopen.
- Optioneel: stel een “Lage voorraad drempelwaarde” (5) in. Als de voorraad lager is dan dit getal, zal je een melding ontvangen.
Stap 4: Verzendmethoden instellen (optioneel)
Stap 5: Gerelateerde producten instellen (optioneel)
Hier kan je producten toevoegen voor upsell en cross-sell.
In dit voorbeeld is het huidige product “messen”. Deze worden vaak samen gekocht met lepels en vorken.
Variabel product instellen
Stap 1: Product type instellen
Stap 2: Eigenschappen instellen
- Klik op de tab “Eigenschappen”. (1)
- Klik op “Nieuw item toevoegen”. (2)
- Vul bij “Naam” (3) de naam van de producteigenschap in zoals die op de website getoond moet worden (bijvoorbeeld “kleur” of “maat”).
- Vul vervolgens bij “Waarden” (4) de verschillende mogelijkheden in, gescheiden door een | . Om kleuren in te vullen type je dus bijvoorbeeld “zwart | wit | rood” in.
- Zorg je dat de vakjes bij (5) “toon op productpagina” niet hebt aangevinkt en “gebruik voor variaties” wel (er van uit gaande dat je deze eigenschap voor variaties wilt gebruiken).
- Als je meerdere eigenschappen wilt toevoegen doorloop je nummer 2 t/m 5 voor iedere eigenschap.
- Vergeet niet op “eigenschappen opslaan” (6) te klikken.
Stap 3: Variaties instellen
- Klik op de tab “Variaties”. (1)
- Klik op “Genereer variaties” (2) en klik op “ok”.
- Er worden nu voor alle eigenschappen variaties aangemaakt. Dat kunnen er best veel zijn, want bij ons voorbeeld worden er variaties gemaakt voor de kleur Rood in maat Small, de kleur Rood in maat Medium, de kleur Rood in maat Large, … In totaal hebben we nu 9 variaties (namelijk 3 kleuren x 3 maten).
- Klik op een nummer links (bijv #1160, #1160 enz) (3) om de variatie te openen. Je kunt daar alle eigenschappen voor de betreffende variatie bewerken, zoals de prijs, afmetingen, gewicht en een eigen afbeelding. Alleen de prijs (4) is echter verplicht.
- Als de prijs voor alle variaties hetzelfde is kun je ook bovenin het dropdown menu (5) “normale prijzen instellen” selecteren. Je kunt dan in 1 keer een prijs instellen voor alle variaties. Hier kan je ook andere elementen instellen.
- Indien gewenst kun je voor elke eigenschap ook een standaard waarde instellen (6). Deze zal standaard gebruikt worden tenzij de klant een andere waarde kiest.
Gegroepeerde producten instellen
Stap 1: Product type instellen
Stap 2: Groep instellen
Duidelijke aanpak, lange termijnvisie.
Tijdens het eerste contact bespreken we de verwachtingen en de best mogelijke oplossingen, gevolgd door een duidelijk prijsvoorstel en planning.