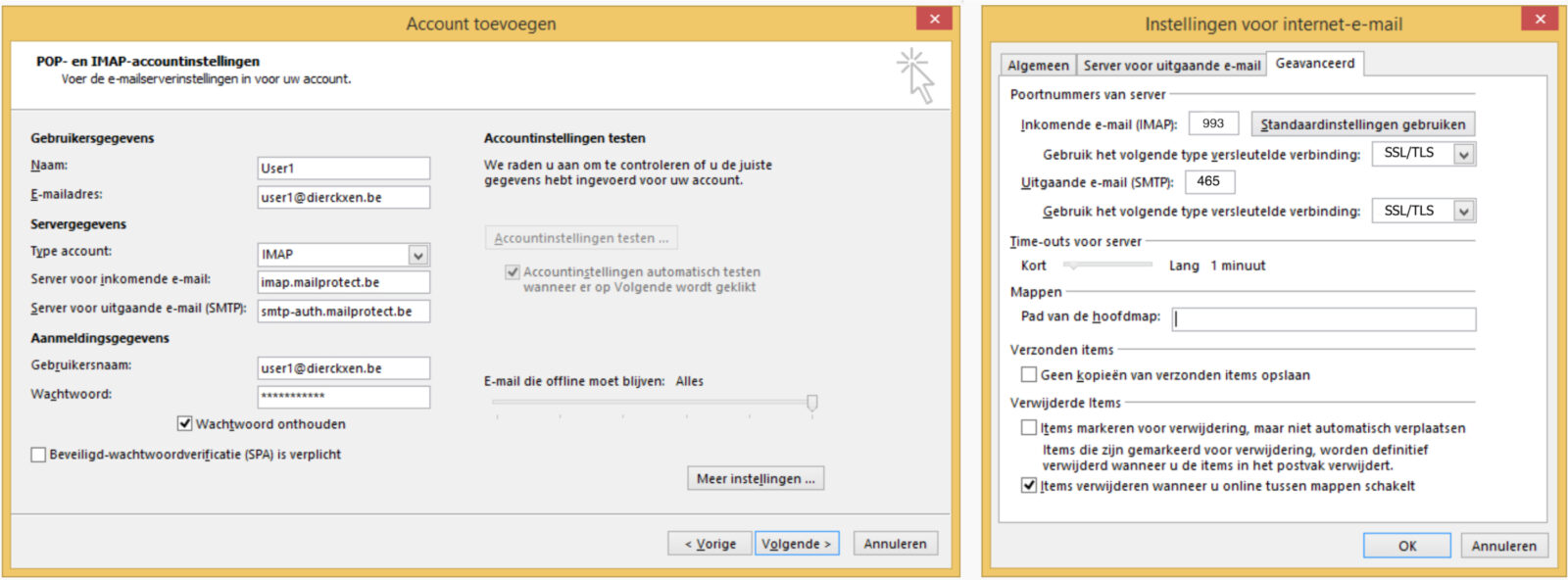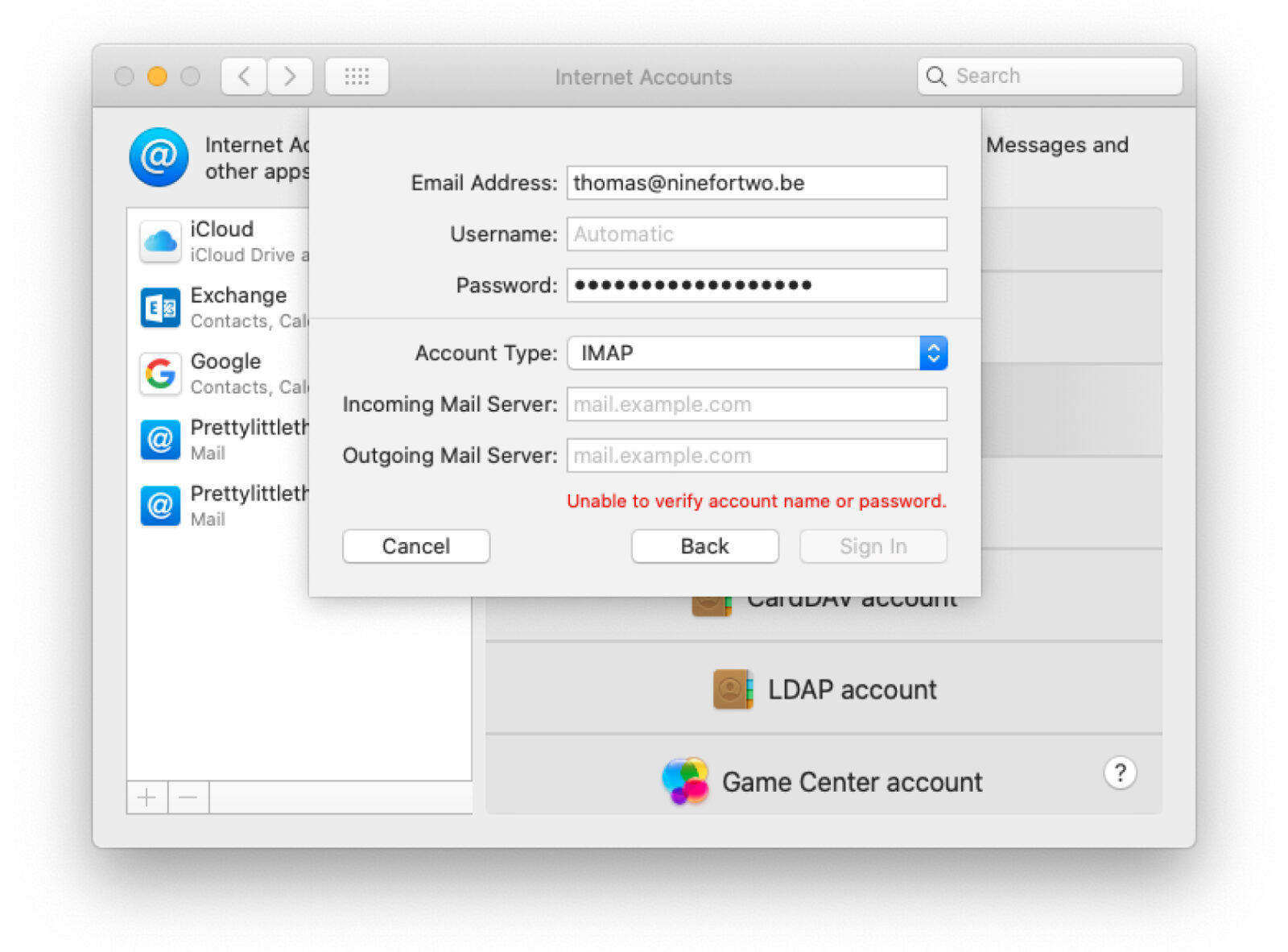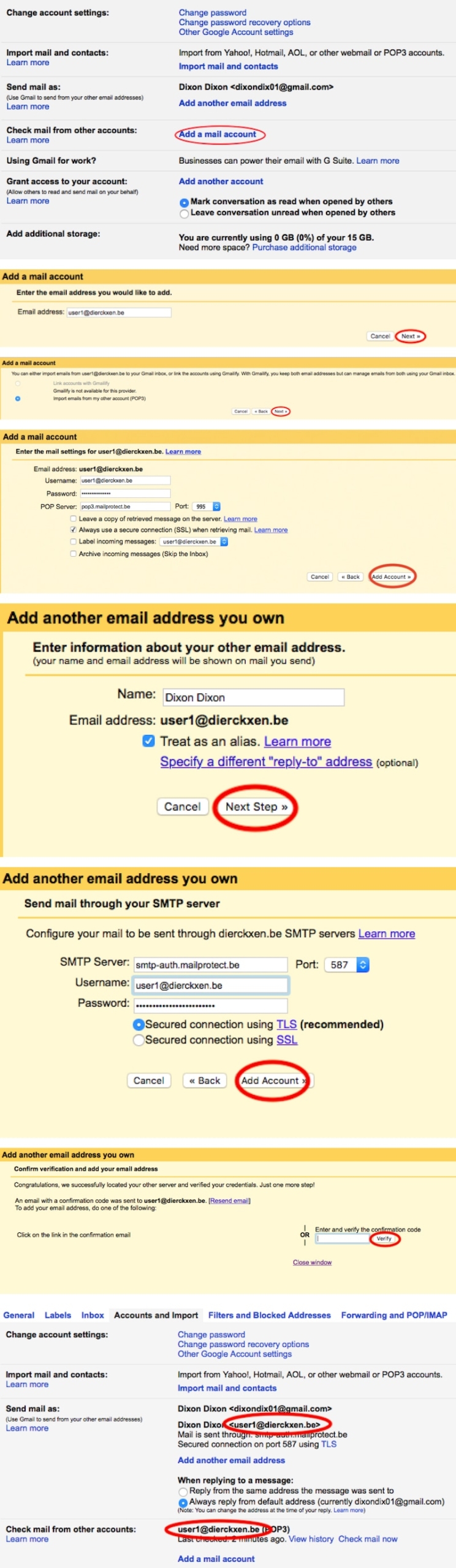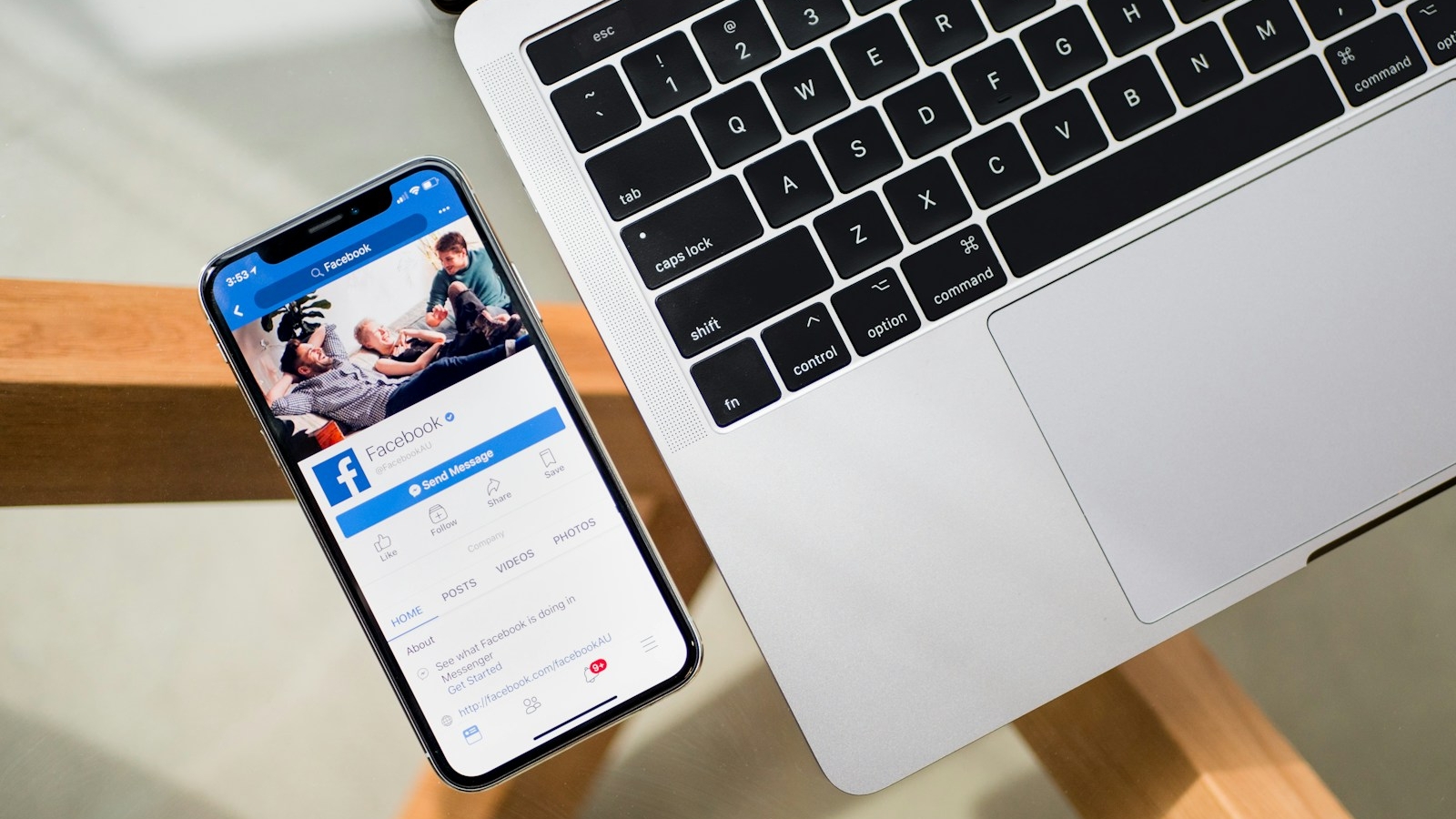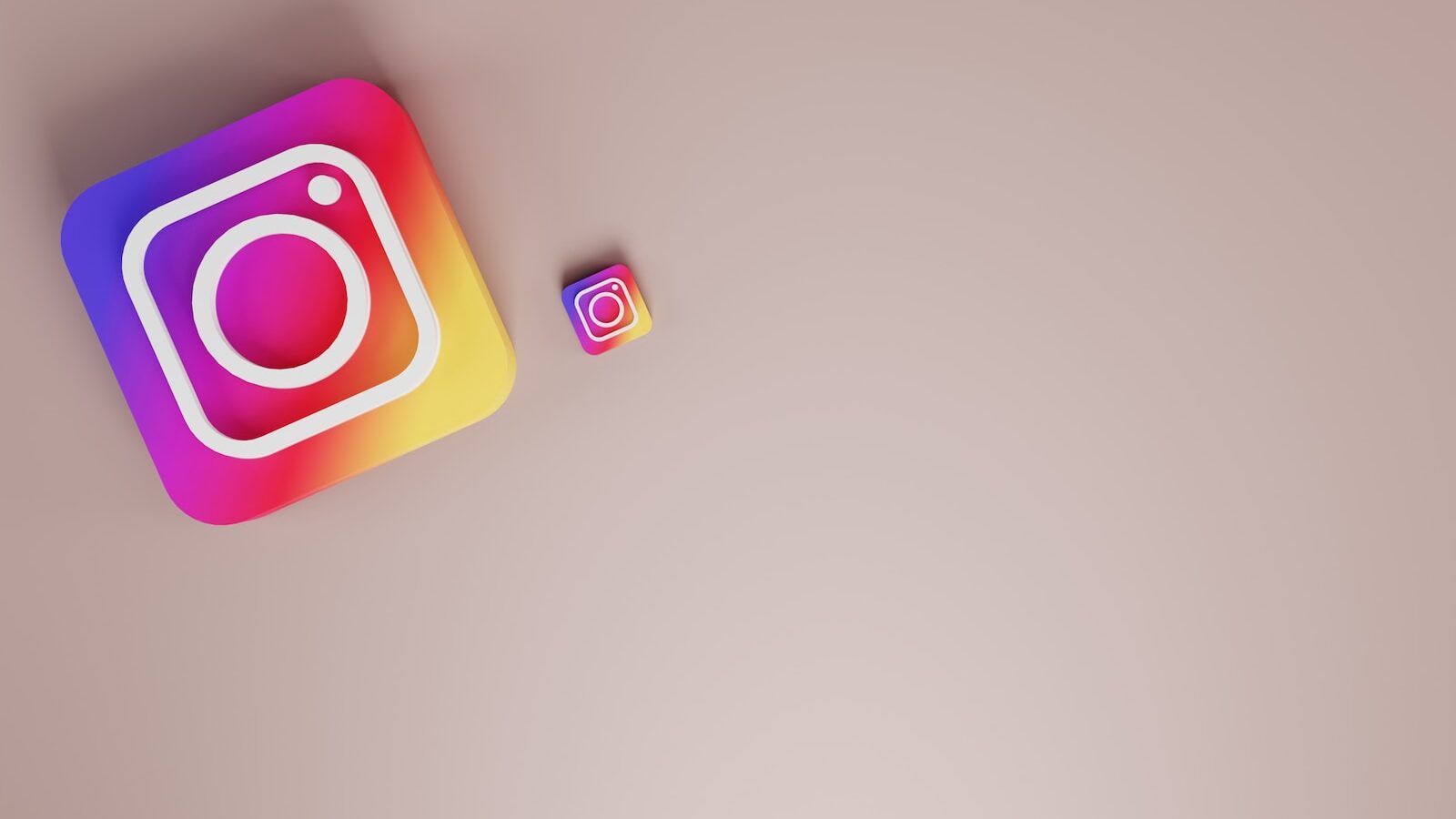Hoe stel ik mijn IMAP mailbox in?
Tips 'n tricks over het web, digital trends, en online marketing
Zelf je IMAP-mailbox instellen, hoe doe je dat?
In dit artikel vertellen we je stap voor stap hoe je je IMAP-mailbox zelf kan configureren in verschillende e-mailprogramma’s.
Hieronder lees je hoe je je IMAP-mailbox kan instellen in:
- Outlook 2013 of 2016
- Apple Mail
- Gmail
Laten we meteen aan de slag gaan!
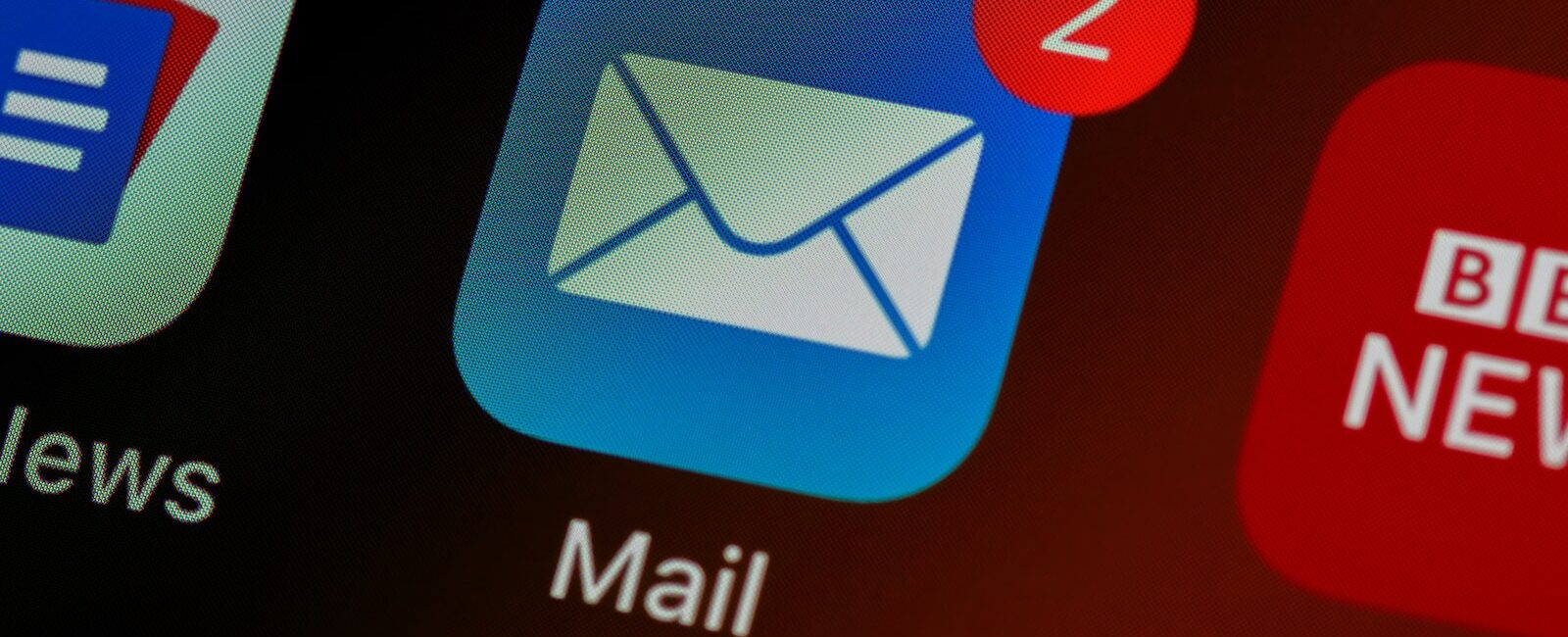
IMAP-mailbox instellen in Outlook 2013 of 2016
Om je mailbox in te stellen in Outlook 2013 of 2016 volg je onderstaande stappen:
- Voeg een nieuw account toe
- Selecteer de optie “Handmatige instelling of extra servertypen”
- Kies voor “IMAP”
- Vul je login-gegevens in
- Voor inkomende server is dit imap.mailprotect.be
- Voor uitgaande server is dit smtp-auth.mailprotect.be
- Voor je op “volgende” klikt, klik je rechts onderaan op “Meer instellingen”.
- Ga naar het tabblad “Server voor uitgaande e-mail” en vink de optie “Voor de server voor mijn uitgaande e-mail (SMTP) is verificatie vereist aan”. Selecteer de optie: “Dezelfde instellingen gebruiken als voor mijn inkomende e-mail” en klik op “OK”.
- Ga naar het tabblad “geavanceerd” (zie afbeelding) en zorg dat de poorten overeenkomen met deze gegevens:
- Voor inkomende server is dit poort 993, SSL/TLS
- Voor uitgaande server is dit poort 465, SSL/TLS
- Werkt je uitgaande server-poort niet, gebruik dan poort 587, SSL/TLS
- Klik op volgende en wacht op verificatie.
- Je mailbox is nu ingesteld!
IMAP-mailbox instellen in Apple Mail
Om je mailbox in te stellen in Apple Mail volg je onderstaande stappen:
- Via de navigatiebalk bovenaan ga je naar “Mail” > “Voorkeuren”
- Ga naar het tabblad “Account” en klik onderaan op het plusteken om een account toe te voegen
- Kies voor “Andere Mail-account” en ga door
- Vul je naam, het e-mailadres en wachtwoord in en ga verder
- De automatische controle van Apple zal mislukken, maar dat is geen probleem…
- Kies voor IMAP in het uitklapmenu en vul de ontbrekende gegevens in
- Voor inkomende server is dit imap.mailprotect.be – poort 993, SSL/TLS
- Voor uitgaande server is dit smtp-auth.mailprotect.be – poort 587, SSL/TLS
- Werkt je uitgaande server-poort niet, gebruik dan poort 465, SSL/TLS
- Selecteer de apps die je met deze mail account wil gebruiken en rond de configuratie af
- Je mailbox is nu ingesteld!
IMAP-mailbox instellen in Gmail
Om je mailbox in te stellen in Gmail volg je onderstaande stappen:
- Log in op jouw Gmail account
- Wanneer je ingelogd bent op jouw account, ga je naar de hoek rechtsboven van jouw webmail waar je op het tandwieltje klikt. Kies “Settings”
- In het controlepaneel kies je “Accounts and import”
- Kies “Add a mail account”
- In het pop-up venster dat nu verschijnt kan je jouw andere e-mailadres invullen. Klik op “Next” om verder te gaan
- Kies “Import emails from my other account (POP3)” en klik op “Next”
- Vul jouw gebruikersnaam, wachtwoord en jouw server informatie in. Klik op “Add Account” wanneer je klaar bent
- Voor POP Server is dit pop3.mailprotect.be – poort 995
- Jouw account is toegevoegd. Je krijgt nu de vraag of je ook mails wil verzenden met dit nieuw account. In dit geval: gebruiker1@domeinnaam.be. Deze optie kan je later nog wijzigen. Klik op “Next” om verder te gaan.
- Je account is nu toegevoegd! Je krijgt nu de vraag of je ook mails wil verzenden met dit nieuw account.
- Klik op “Next” om verder te gaan.
- Vul jouw naam bij het nieuwe e-mailadres in. Klik op “Next step”.
- Vul de instellingen in van jouw SMTP-server. Klik op “Add account”.
- Voor uitgaande server is dit smtp-auth.mailprotect.be – poort 587, TLS
- Werkt je uitgaande server-poort niet, gebruik dan poort 465, SSL/TLS
- Je krijgt nu de melding dat jouw andere server met succes gevonden kon worden.
- Om de verificatie te bevestigen, moet je een verficiatiecode invullen en op “Confirm” klikken, of op klik op de link in de confirmatiemail.
- In de instellingen van jouw account, kan je nu het toegevoegde account zien: gebruiker1@dierckxen.be; je zal nu mails kunnen verzenden en ontvangen met dit account.
Duidelijke aanpak, lange termijnvisie.
Tijdens het eerste contact bespreken we de verwachtingen en de best mogelijke oplossingen, gevolgd door een duidelijk prijsvoorstel en planning.